Mengenal Workbook, Worksheet, Kolom, Baris, Cell, dan Range
Sebelumnya kita sudah sedikit belajar tentang bagian-bagian dari tampilan antarmuka microsoft excel beserta fungsinya. Sekarang kita akan mempelajari tentang perbedaan Workbook dan Worksheet pada excel serta pengertian istilah Column dan Row dan juga pengertian Cell dan Range pada microsoft excel serta bagaimana menggunakan kedua bagian excel tersebut.
Meskipun sama-sama bisa digunakan untuk membuat dokumen, fungsi dasar excel berbeda dengan Microsoft word. Aplikasi Ms. Word lebih difungsikan untuk mengolah teks/kata sedangkan excel digunakan untuk mengolah angka.
Area kerja microsoft excel tidak seperti microsoft word yang tampilannya merupakan lembaran-lembaran seukuran kertas cetak. Pada microsoft excel, tempat kita mengolah angka ini dibagi ke dalam beberapa bagian yang pada masing-masing bagiannya dibagi lagi menjadi bagian lebih kecil untuk mempermudah kita melakukan pengolahan data yang sebagian besar merupakan nominal angka.
Perbedaan Workbook dan Worksheet Pada Excel
Apa perbedaan Workbook dan worksheet?
Penjelasan ringkasnya adalah sebagai berikut:
Workbook Excel
Definisi Workbook - Buku kerja dalam microsoft excel disebut dengan Workbook. Setiap file excel pasti memiliki 1 workbook. Untuk itu sebuah file excel yang biasanya berextensi xlsx, xlsb atau xlam bisa juga disebut sebagai workbook atau buku kerja.
Workbook adalah tempat atau area dimana kita melakukan bermacam aktifitas utama pada microsoft excel atau menejemen data yang terdiri dari satu atau beberapa worksheet.
Workbook excel ini kemudian dibagi ke dalam bagian-bagian lebih kecil yang disebut dengan worksheet atau lembar kerja.
Pengertian Workbook juga bisa diartikan sebagai file excel yang berisi kumpulan dari 1 worksheet atau lebih. Sehingga bisa juga diartikan bahwa workbook dalam microsoft office excel merupakan kumpulan dari worksheet.
Lalu apa itu worksheet atau lembar kerja excel?
Worksheet Excel
Definisi Worksheet - Lembar kerja pada microsoft excel yang juga disebut worksheet adalah bagian dari workbook, tempat dimana kita memasukkan data, membuat tabel, membuat chart, dan lain sebagainya.
Jika workbook atau buku kerja microsoft excel merupakan sebuah buku maka worksheet atau lembar kerja excel merupakan halaman-halaman dari buku tersebut.
Jadi worksheet adalah bagian lebih kecil dari Workbook dan sebaliknya koleksi atau kumpulan worksheet pada dokumen excel disebut dengan workbook.
Sebuah worksheet dimulai dengan nomor baris (Row) satu dan kolom (Column) A. Setiap sel dapat berisi angka, teks atau formula. Sebuah sel juga mungkin berdasarkan referensi dari sel lain dalam worksheet yang sama, Workbook yang sama atau Workbook yang berbeda.
Lembar kerja microsoft excel yang disebut worksheet terbagi dalam baris dan kolom pertemuan antara baris dan kolom disebut dengan cell excel.
Nah, apa itu maksud kolom, baris dan juga cell di excel?
Pengertian Serta Perbedaan Kolom dan Baris Pada Excel
Kolom Excel
Kolom atau dalam istilah lain column merupakan bagian yang melintang vertikal ke atas yang ditandai dengan huruf A,B,C, dan seterusnya.
Baris Excel
Baris yang dalam bahasa Inggris disebut row merupakan bagian dari worksheet yang melintang horisontal ke samping dan ditandai dengan angka 1,2,3 dan seterusnya.
Perbedaan Cell dan Range Pada Excel

Cell Excel
Pertemuan antara kolom dan baris yang merupakan sebuah kotak-kotak kecil pada worksheet disebut dengan Cell atau sel.
Cell atau Sel pada excel merupakan istilah untuk titik pertemuan antara kolom dan baris pada sebuah worksheet tempat dimana kita memasukkan teks, angka maupun formula atau rumus excel.
Sebuah cell biasanya diberi nama atau alamat sesuai nama kolom dan nomor barisnya misalnya Sel C5, artinya merujuk pada cell yang ada dikolom C pada baris nomor 5.
Range Excel
Range atau rentang excel marupakan kumpulan dari beberapa sel pada sebuah worksheet excel.
Untuk berikutnya kita akan belajar tentang hal-hal yang terkait dengan worksheet excel.
Bekerja Dengan Worksheet Excel
Saat membuat sebuah file baru, excel secara defaut menyediakan 3 worksheet yang diberi nama Sheet 1, Sheet 2 dan Sheet 3.
Dengan adanya worksheet maka kita akan lebih mudah dalam melakukan menejemen set data pada file excel yang kita buat. Misalnya pada sheet 1 kita isi dengan data pengeluaran, sheet 2 kita isi data pemasukan sedangkan pada sheet 3 kita gunakan sebagai tempat menyusun laporannya.
Apakah hanya itu saja? tentu tidak selanjutnya kita akan belajar tentang hal-hal yang bisa kita lakukan dengan worksheet excel ini.
Menambah Worksheet Baru
Bagaimanakan cara menambahkan lembar kerja excel atau worksheet?
Untuk menambah sebuah worksheet bisa dilakukan dengan klik tanda plus (+) yang ada disebelah Tab worksheet.
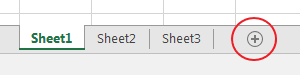
Cara lain adalah dengan menuju Tab Home--Group Cells--Insert lalu pilih Insert Sheet.
Cara pertama akan menambahkan worksheet baru disebelah kanan, sedangkan cara kedua akan menambah worksheet disebelah kiri dari Tab worksheet.
Jumlah worksheet yang bisa kita tambahkan dibatasi oleh memory komputer yang tersedia. Jadi pada dasarnya Anda bisa menambahkan sebanyak apaun worksheet asal komputer yang Anda gunakan mampu menanganinya.
Menghapus Worksheet
Bagaimanakah cara menghapus worksheet atau lembar kerja excel?
Jumlah worksheet standar yang muncul ketika membuka program excel adalah 3 (tiga). Jika tidak diperlukan lagi, anda bisa menghapus satu atau beberapa worksheet dan hanya menyisakan satu worksheet saja.
Untuk menghapus worksheet caranya adalah dengan klik kanan pada worksheet yang akan dihapus kemudian pilih menu Delete.
Cara kedua adalah menghapus melalui menu Delete Sheet yang ada di Tab Home--Group Cells--Delete.
Jika dalam sheet tersebut terdapat data tertentu excel akan menampilkan sebuah pesan peringatan yang menyatakan bahwa sheet akan dihapus secara permanen dan tidak bisa dikembalikan lagi.
Berpindah Antar Worksheet
Bagaimanakah cara berpindah antar worksheet?
Cara untuk berpindah dari sheet satu ke sheet yang lainnya adalah dengan memilih (klik) nama sheet yang ada dibagian worksheet Tab.
Anda juga bisa pindah sheet excel tanpa mouse. Cara cepat pindah sheet dengan keyboard adalah dengan shortcut Ctrl + Page Up untuk pindah ke sheet barikutnya atau dengan Ctrl + Page Down untuk berpindah ke sheet sebelumnya.
Mengubah Urutan Worksheet
Bagaimanakah cara mengubah urutan worksheet excel?
Untuk merubah posisi worksheet dalam urutan Tab bisa dilakukan dengan cara klik dan tahan worksheet yang akan dipindahkan, kemudian tarik dan posisikan pada urutan yang dikehendaki pada tab worksheet.
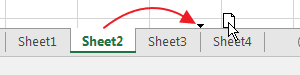
Cara lain adalah dengan klik kanan pada nama worksheet kemudian pilih menu Move or Copy...
Menyembunyikan Dan Menampilkan Worksheet
Bagaimanakah cara menyembunyikan worksheet di excel?
Cara menyembunyikan worksheet tertentu adalah dengan klik kanan pada nama worksheet kemudian pilih menu Hide.
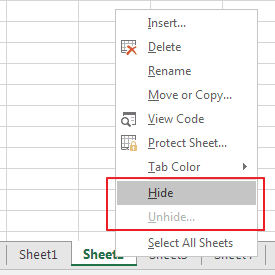
Untuk menampilkan worksheet yang tersembunyi caranya dengan klik kanan pada bagian salah satu nama worksheet yang ada di Tab Worksheet, lalu pada menu yang muncul pilih Unhide. Dari daftar atau list worksheet yang tersembunyi pilih saah satu yang akan ditampilkan kemudian klik OK.
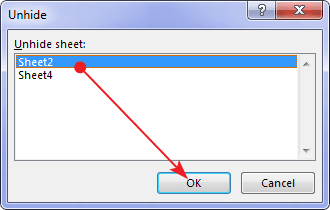
Mengubah Nama Worksheet
Agar lebih mencerminkan isi set datanya, sebuah Worksheet perlu kita rubah namanya agar lebih mudah kita ingat.
Caranya dengan melakukan klik kanan lalu pada salah satu wroksheet yang akan kita rubah namanya kemudian pada contextual menu yang muncul pilih Rename. Hal ini bisa juga kita lakukan dengan cara yang lebih mudah yakni dengan melakukan double klik pada nama worksheet.
Untuk selanjutnya Nama worksheet tersebut bisa kita rubah sesuai kebutuhan.
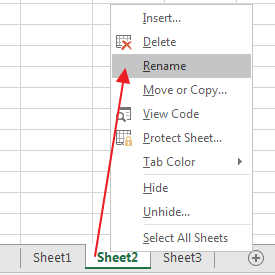


Terima kasih materinya. Sangat membantu.
BalasHapusTerima kasih atas materinya
BalasHapusterima kasih atas materinya
BalasHapusterima kasih atas ilmunya
BalasHapusTerima kasih atas materinya
BalasHapusTerima Kasih
BalasHapusTerima kasih, materinya sangat bermanfaat
BalasHapusTerima kasih atas materinya
BalasHapusTerima kasih materinya
BalasHapusTerima kasih atas materinya.
BalasHapusSaya sudah selesai membaca
BalasHapusTerima kasih atas materinya
BalasHapusTerima kasih materinya :)
BalasHapusTerima kasih materinya
BalasHapusTerima kasih atas materinya.
BalasHapusTerima kasih, penjelasannya mudah dipahami
BalasHapusDone
BalasHapus